Notificatievenster
Het notificatievenster zal getoond worden bij in- en uitgaande gesprekken. Het biedt ook acties zoals het openen van contactgegevens of het schrijven naar het activiteitenlogboek, afhankelijk van de gebruikersconfiguratie en de -integratie:
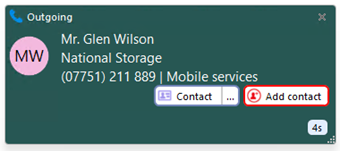
(Image added in release version 4.4.0)
The Preview window is hidden after 10 seconds by default (this can be changed in Configuration > Interface). Beweeg met uw muis over de Go Connect Mari symbool op de Windows balk (naast datum/tijd) om het notificatievenster weer tevoorschijn te halen.
Positionering
Het notificatievenster kan worden verplaatst naar elk kwart van het scherm.
Sleep het Notificatievenster bij de koptekst en laat het in het gewenste kwadrant vallen:
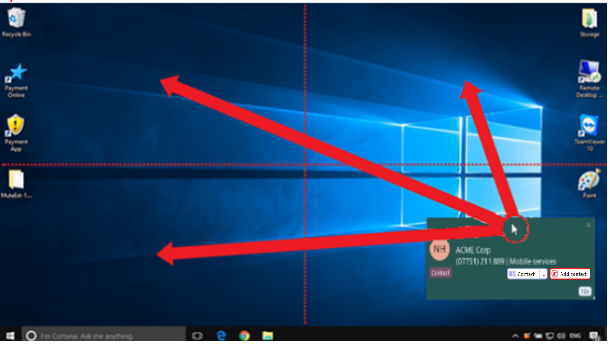
*NOTE: The Preview window will snap to a fixed position in one quarter of the screen.
Notificatievenster
In het Notificatievenster kan de naam van de contactpersoon, de bedrijfsnaam, het telefoonnummer en eventueel de locatie worden weergegeven. Afhankelijk van de CRM-integratie kan ook de aanvullende notities worden getoond. Alle informatie zal opgehaald worden uit een geïntegreerd adresboek of zakelijke CRM-integratie.
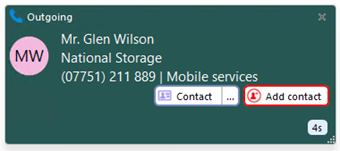
(Image added in release version 4.4.0)
Het Notificatievenster biedt zowel actieknoppen voor o.a. beantwoorden, doorverbinden en gesprek in de wacht plaatsen als knoppen voor contact- en/of CRM-integratie.
Acties
De volgende acties en bedieningen zijn vanuit het voorvertoningsvenster beschikbaar wanneer een gesprek gaande is, afhankelijk van het beschikbare adresboek of de zakelijke CRM-integraties:
|
|
Voeg contact toe | De beller toevoegen aan een geïntegreerde CRM-bedrijfstoepassing |
|
|
Open/Uitklappen Contact | Open de volledige contactgegevens binnen een geïntegreerde CRM-bedrijfsapplicatie. The icon shown will relate to the CRM application (e.g. Google, Salesforce). |
|
|
Maak en Toon Oproeptaak | Maakt en opent een oproepactiviteit (oproeplogboek) in een geïntegreerde CRM-bedrijfstoepassing. The icon shown will relate to the CRM application (e.g. Salesforce, Dynamics) and also the type of entry: Contact, Account or Lead. |
| Send callback request email’ | When the user is on an active call, creates a callback request email message that automatically contains the current caller details. When pressed, open’s default email client to send email with connected call details included automatically. (textadded in release version 4.4.0) |
Voeg contact toe
![]()
Wanneer in het Notificatievenster een oproep wordt weergegeven die nog niet in een geïntegreerd adresboek (of in sommige maar niet alle geïntegreerde adresboeken) is gevonden, wordt het pictogram Contactpersoon Toevoegen weergegeven. Dit biedt een snelle methode om de contactgegevens op meerdere locaties in te voeren.
Vermelding in geen enkel adresboek gevonden:
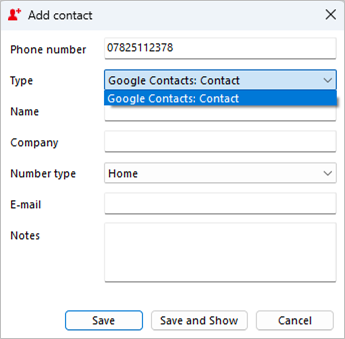
Vermelding gevonden in alle adresboeken behalve Salesforce:
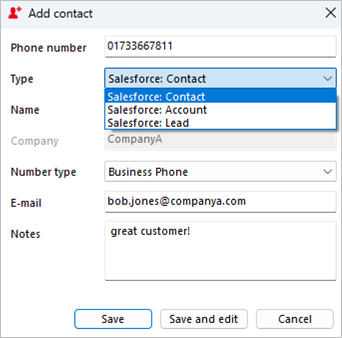
Selecteer bij "Type" het adresboek waaraan u de contactpersoon zou willen toevoegen en selecteer “Opslaan” of “Opslaan en bewerken” om de contactpersoon ook in het geselecteerde adresboek te openen. De opgeslagen gegevens worden vervolgens gebruikt om aan het geselecteerde adresboek "Type" toe te voegen. Op deze manier kan een contact snel naar meerdere locaties worden gekopieerd.
Callback email
![]()
The Callback Email button appears for connected inbound calls on the preview window.
Click the Callback email" button to send an email via the default email client that automatically contains the current caller information, including details retrieved from any matching CRM contact integration
(text added in release version 4.4.0)

Meerdere oproepen
Wanneer er meerdere partijen of oproepen aan de gang zijn, zal het Notificatievenster elke oproep "stapelen" met de momenteel actieve oproep in eerste instantie als eerste:
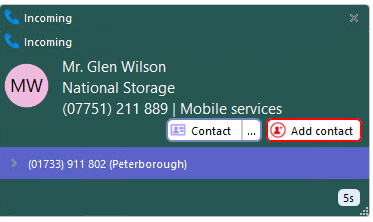
(Image added in release version 4.4.0)
Als u op de bovenkant van het venster klikt, wordt een inactief notificatievenster naar voren en in beeld gebracht.
NOTE: Selecting another Preview window does not affect the connected call status.
Sluit Venster
Selecteer 'x' om het Notificatievenster te sluiten:
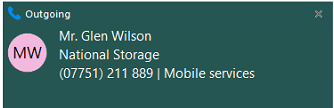
(Image added in release version 4.4.0)
NOTE: Closing the Preview window does not end the call


 Report this page
Report this page